At its core, the new Chromecast with Google TV is an attempt to simplify streaming. Rather than just presenting you with an app launcher for streaming services, the $50 streaming dongle tries to aggregate each service’s movies and TV shows into one easy-to-use menu.
Beyond that slick veneer, you’ll also find lots of powerful features to make the most of your TV viewing. Here are 15 ways to make your Chromecast with Google TV even more useful:
Select your streaming services
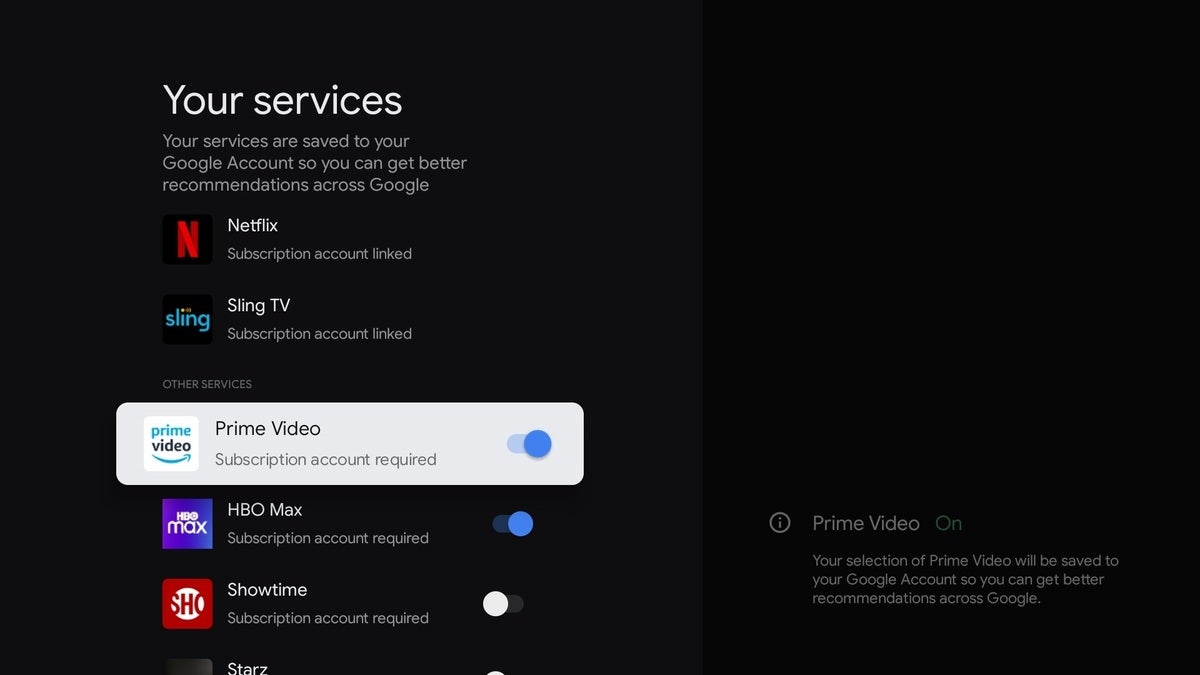 Jared Newman / IDG
Jared Newman / IDGDuring setup, you should’ve gotten a question about which streaming services you use. The selections you made then will dictate which services recommend content to watch on the Google TV home screen. If you need to add or remove services later, head to Settings > Accounts & Sign In> [Your Account] > Your services.
Add to your watchlist
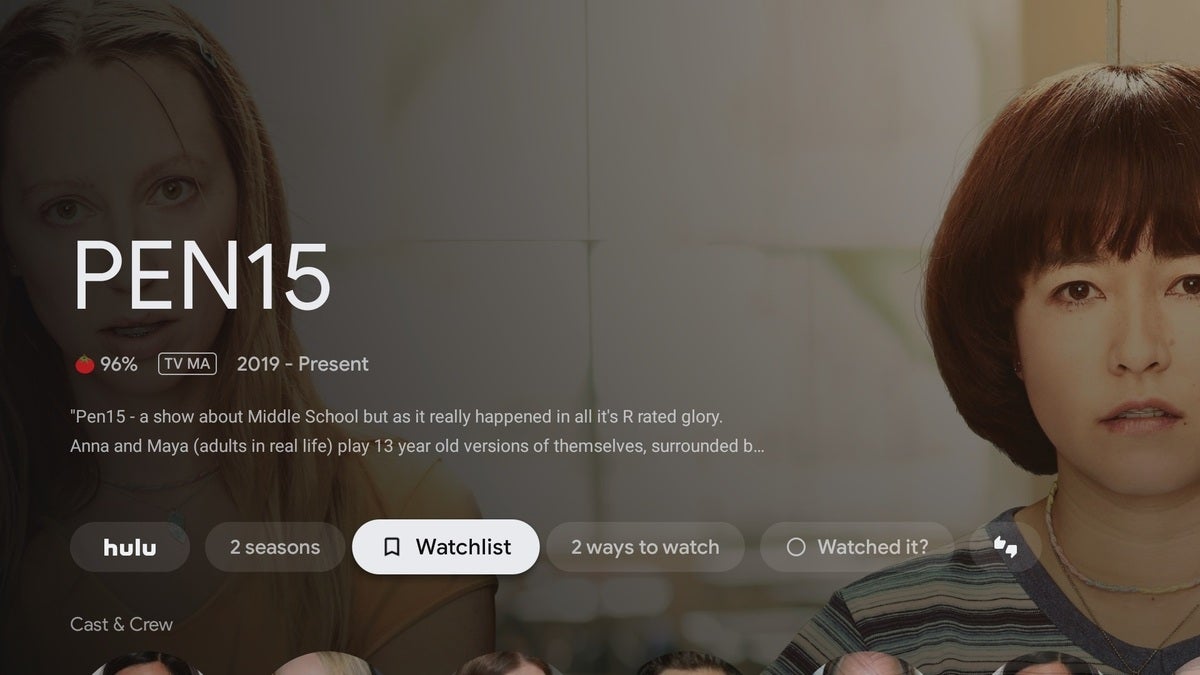 Jared Newman / IDG
Jared Newman / IDGOne of Google TV’s best features is its universal watchlist, which lets you keep track of movies and shows across lots of different streaming services. After selecting a show on the Chromecast with Google TV home screen, click the “Watchlist” button. Your picks will appear in a “From your watchlist” row on the home screen, and under the “Library” tab.
Manage your watchlist remotely
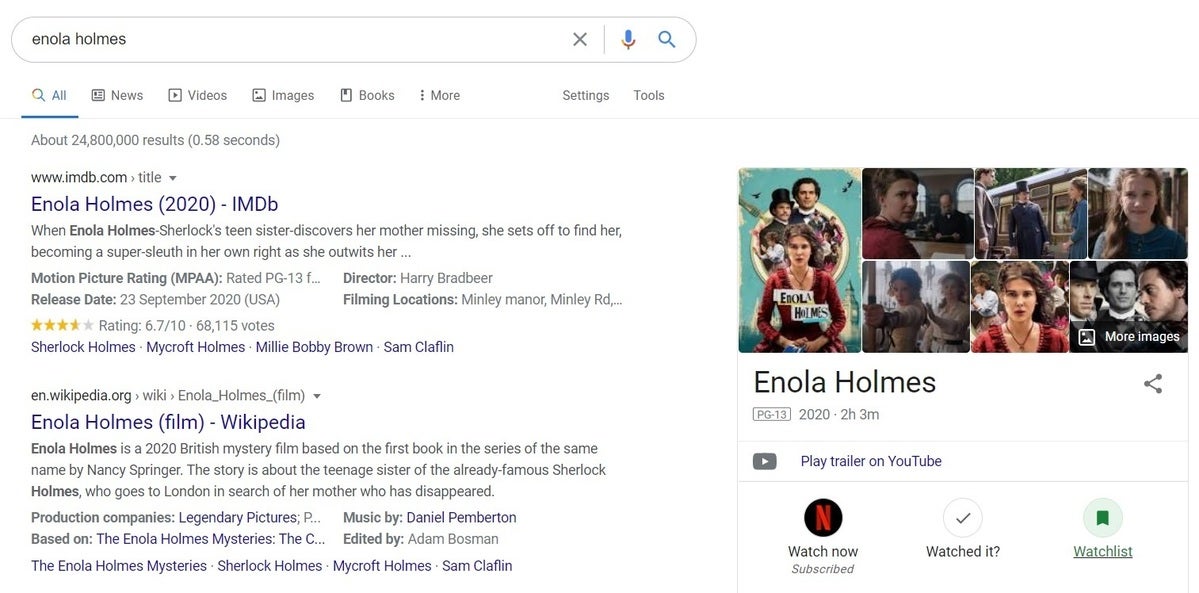 Jared Newman / IDG
Jared Newman / IDGYou can add items to your watchlist even if you’re not in front of the TV. Just do a Google search for any movie or show, and then click the Watchlist button underneath the program listing. (This appears in a right-hand sidebar on the desktop version of Google, or beneath the search bar on mobile devices.) You can also search for “my watchlist” to see what you’ve added already.
Alternatively, use the Google TV app for Android (and, in the future, iOS). From there, you can search for any movie or show and add it to your watchlist.
Rearrange the app row
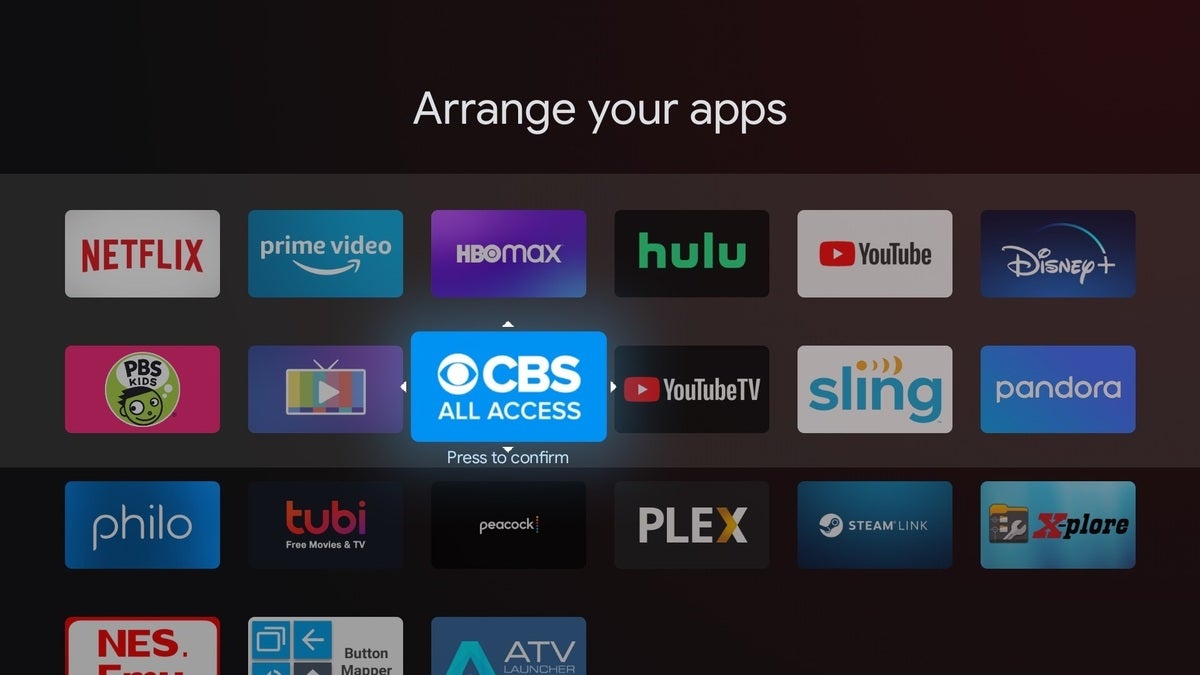 Jared Newman / IDG
Jared Newman / IDGTo change the order of apps in the “Your apps” row on the Google TV home screen, long-press any app, then select “Move.” Use the arrow keys to move the app, then hit the select button to drop it in place.
To change which apps appear on the home screen, scroll to the end of the row and select “See all.” From here you can long-press any app and select “Move” to rearrange it. The top 12 apps will show up on the home screen without having to press “See all.”
Install apps with ease
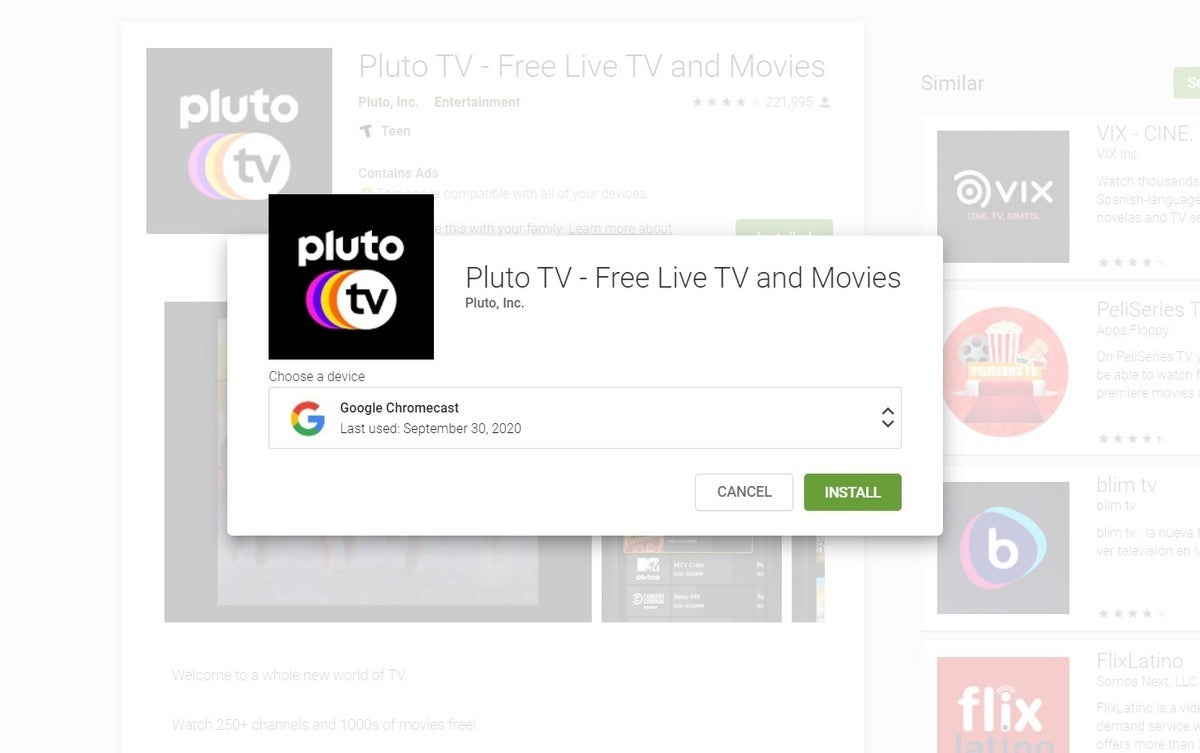 Jared Newman / IDG
Jared Newman / IDGWhen you want to install a new app on Chromecast with Google TV, you can easily search for it by heading to the “Apps” tab and scrolling down to “Search for apps.” Once you see the keyboard pop up, hold the remote’s black Google Assistant button to search by voice.
If you’re on a computer, you can also install apps remotely through the Google Play Store website. Just hit the green “Install” button for any app, and as long as it’s supported on TVs, you should be able to choose your Chromecast from the device list.
Get more from Google Assistant
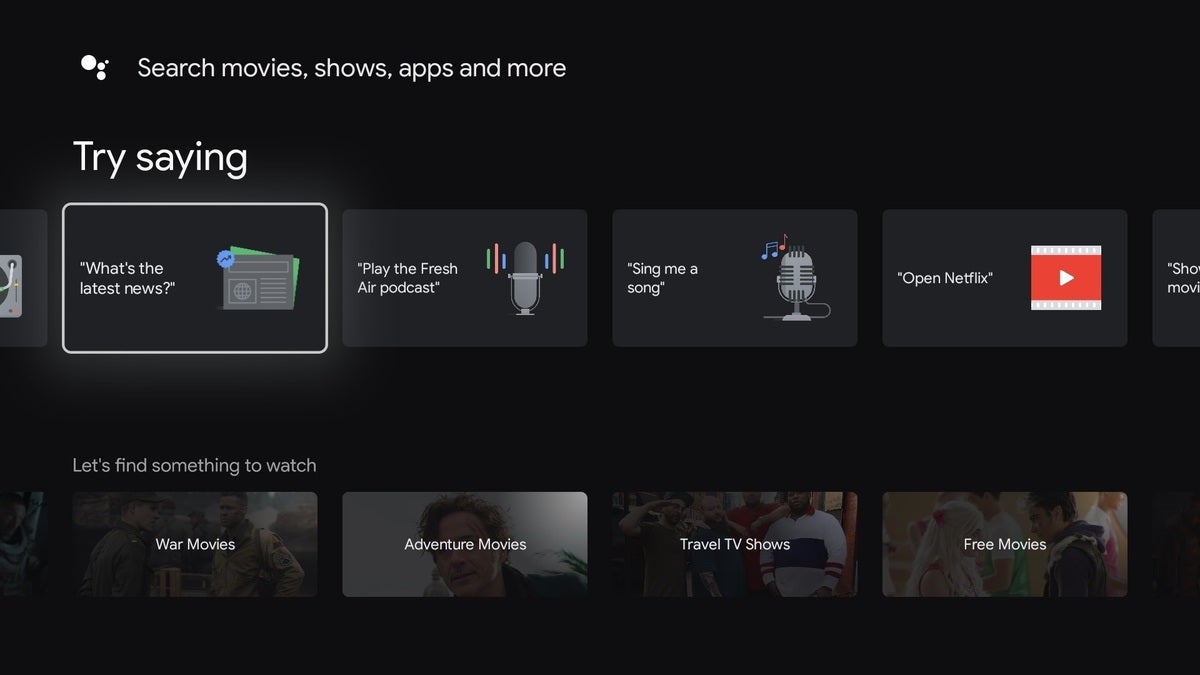 Jared Newman / IDG
Jared Newman / IDGGoogle has finally brought its full search skills to bear on the new Chromecast. Hold the black Google Assistant button on the remote, and you can search for titles, actors, directors, or genres. With some streaming services—including Netflix, Hulu, HBO Max, Disney+, and CBS All Access—you can even launch specific movies and shows directly, and you can tune to specific live channels by voice with Sling TV or YouTube TV.
If you’re unsure what to ask Google, just tap the Assistant button on the remote instead of holding it, or scroll over to the Search tab, where you’ll see suggested voice commands and genres to browse.
Use hands-free voice controls
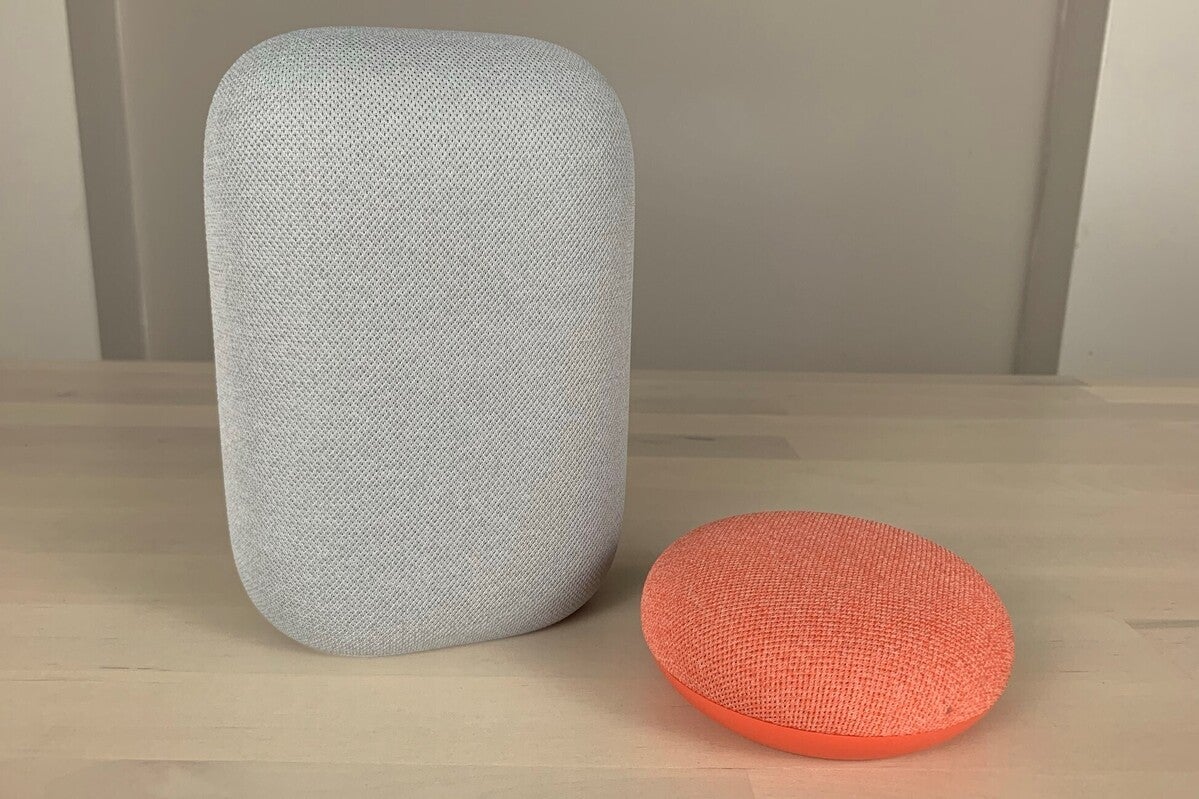 Ben Patterson/IDG
Ben Patterson/IDGFor whose who have a Google Home or Nest smart speaker within earshot, you can ask it to play videos from certain apps. Try saying, “Hey Google, watch The Last Dance on Netflix,” or “Hey Google, watch The Mandalorian on Disney plus,” and the Chromecast will automatically open the app and start playing the video. This also works for tuning to live channels in YouTube TV or Sling TV.
If you’re having trouble with voice commands, try including the name of the Chromecast in your request. You can also open the Google Home app on your phone, select your speaker, hit the Gear icon, and select “Default TV.” From here you can choose your Chromecast to play in response to voice commands.
Tweak your TV controls
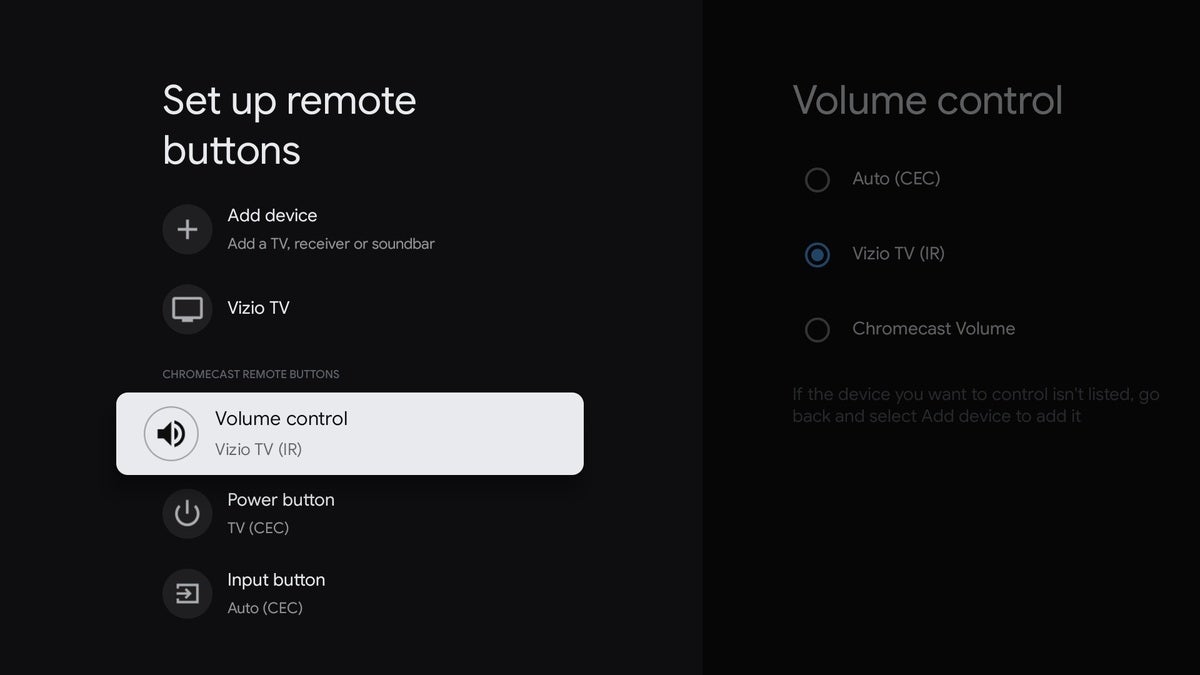 Jared Newman / IDG
Jared Newman / IDGAs with many other streaming devices, the Chromecast with Google TV’s remote has volume, power, and mute buttons, along with an IR blaster to control those functions on your television. As an added bonus, it also includes a button for switching inputs.
Even better, Google lets you configure the remote so that each button controls a different element of your A/V system. For instance, you can have the power button control all your devices via HDMI-CEC, and your volume button control a receiver over IR. To set up these controls, head to Settings > Remotes & Accessories > Set up remote buttons.
Consider turning off HDR upconverstion
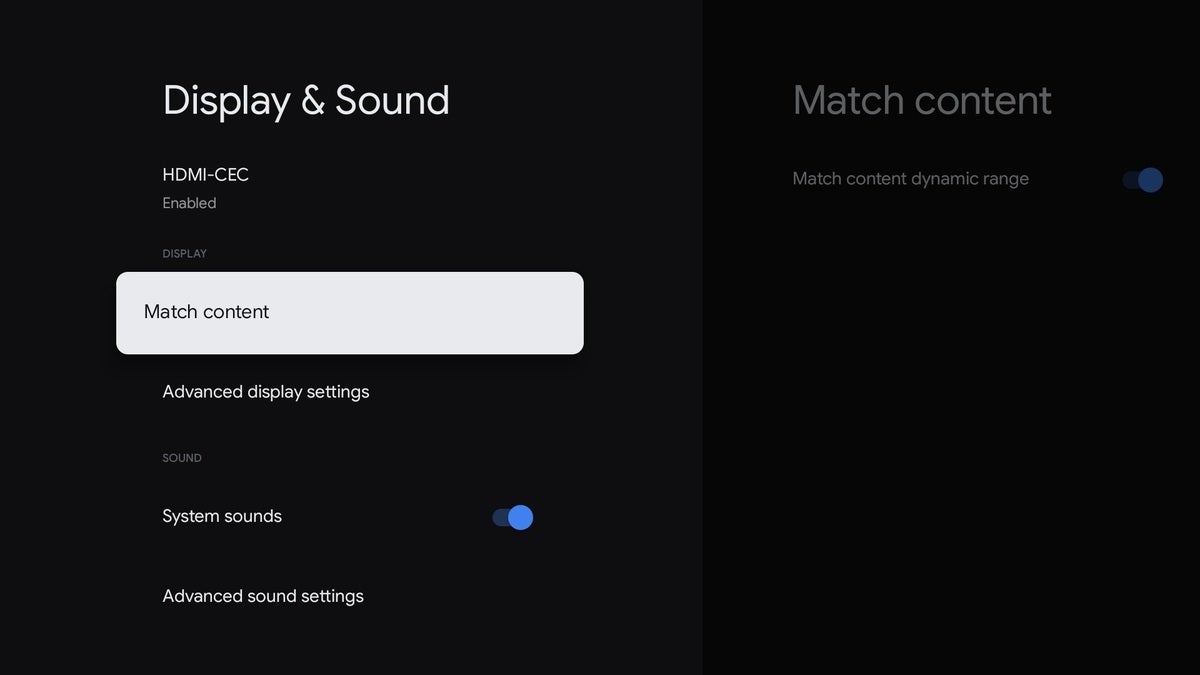 Jared Newman / IDG
Jared Newman / IDGIf you have an HDR-compatible television, Chromecast with Google TV will run its entire interface at high dynamic range, even when the content you’re watching doesn’t support the format. Purists might want to disable this feature so that HDR mode only kicks in for supported content. Head to Settings > Display & Sound > Match content, and then disable “Match content dynamic range.”
Use Google Photos for a screensaver
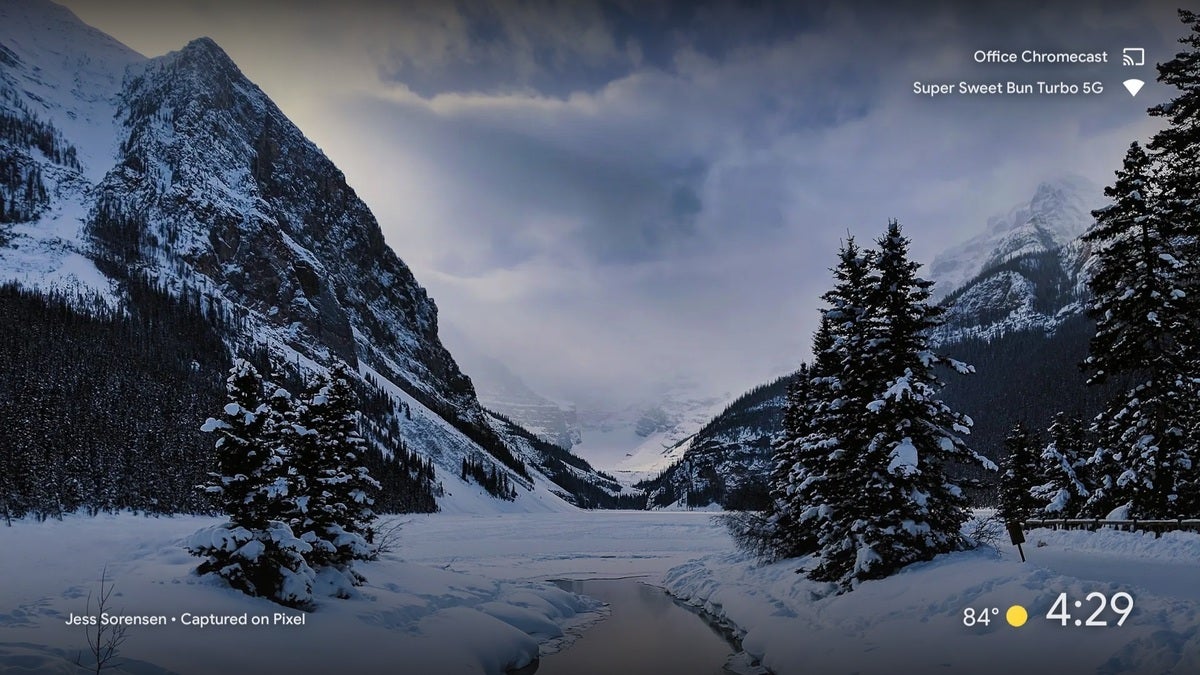 Jared Newman / IDG
Jared Newman / IDGWhen you’re not actively using your Chromecast, it can still double as a big-screen picture frame by integrating with Google Photos. Start by creating a Live Album in Google Photos, which uses face recognition to automatically pull in pictures of people you select. (More details on setting that up here.)
After creating an album, open the Google Home app on your phone, tap on your Chromecast in the device list, tap the gear icon, then select Ambient Mode > Google Photos. Select the Live Album you just created, and you should start seeing photos on the TV when it enters screensaver mode. To start seeing photos immediately, long-press the Home button and click the icon that shows the time.
You can always switch back to generic photos by heading to Settings > System > Ambient Mode.
Set up multi-room audio
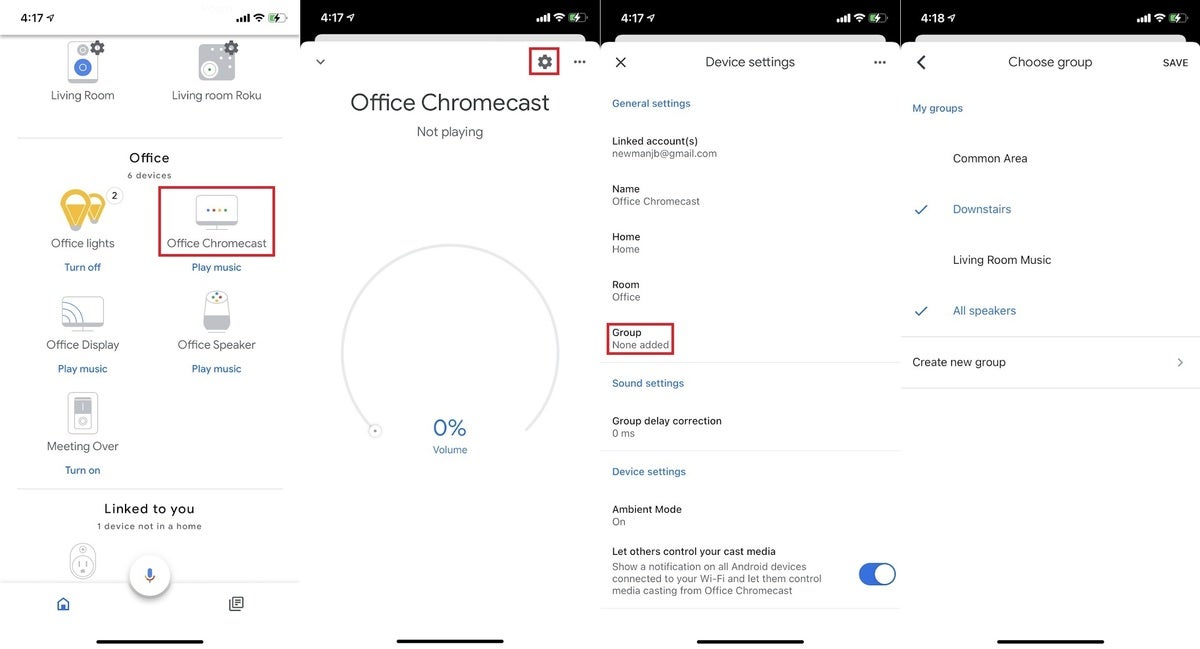 Jared Newman / IDG
Jared Newman / IDGThe Chromecast with Google TV can form a whole-home audio system with other Chromecasts, Google Home speakers, and Nest Audio speakers, so that all your music plays in sync across multiple speakers. To set this up, open the Google Home app on your phone, select your Chromecast, hit the Gear icon, then select “Group.” You’ll be able to create a new speaker group or add the Chromecast to an existing group from here.
Use your phone as the remote
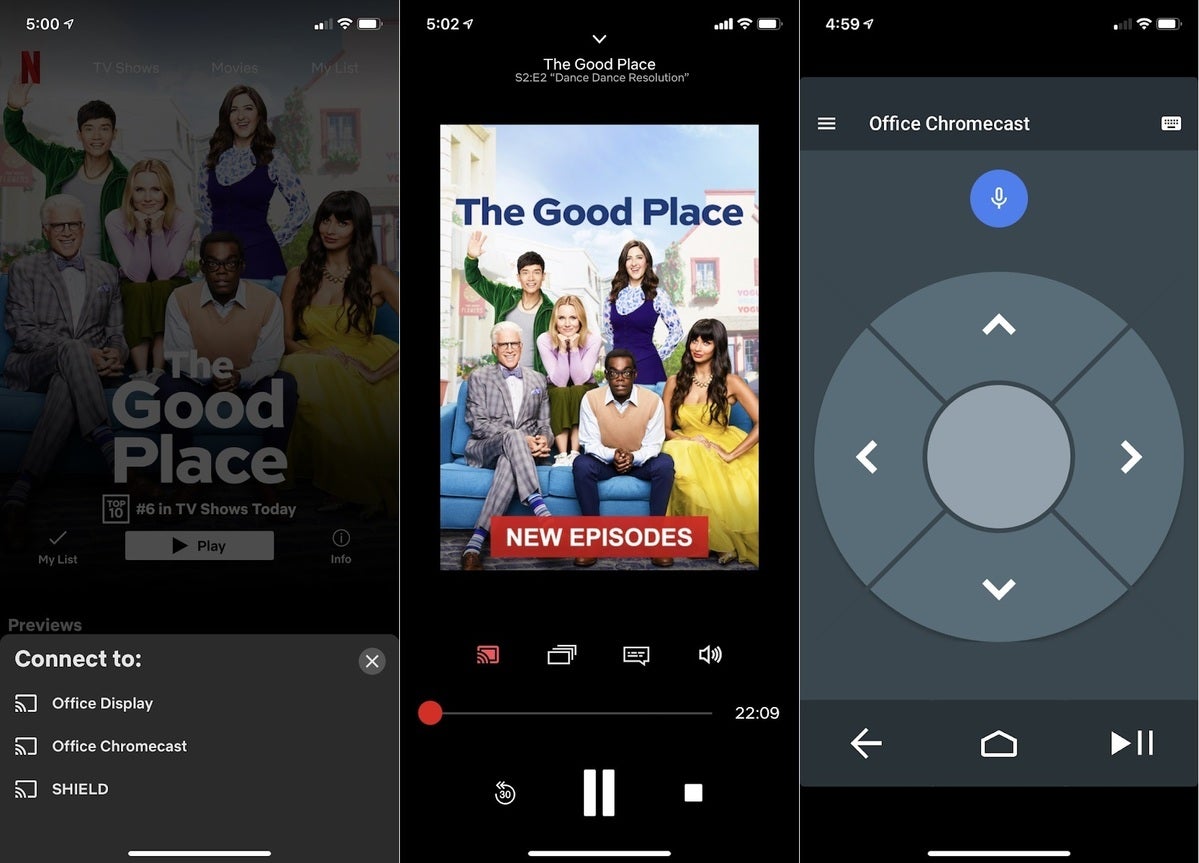 Jared Newman / IDG
Jared Newman / IDGTrue to its name, Chromecast with Google TV can send media to your television from supported apps. Just press the cast icon in apps like Netflix, Hulu, and YouTube, then select your Chromecast from the device list to start streaming.
If your remote’s out of reach, you can also install the Android TV Remote Control app on Android or iOS. This provides a directional pad and navigation buttons for controlling the Chromecast from your phone, along with an on-screen keyboard for entering text.
Use a USB-C hub for accessories
 Hootoo
HootooThe Chromecast witih Google TV only includes a single USB-C port for power, but if you plug a USB-C hub (like this one) into that port, then plug the Chromecast’s power cord into the hub’s power-delivery port, you can connect all kinds of other accessories. I’ve confirmed that this works with game controllers, USB thumb drives, and USB-to-ethernet adapters. (Sadly, I had no such luck with a USB TV tuner for over-the-air broadcasts.)
Remap some buttons
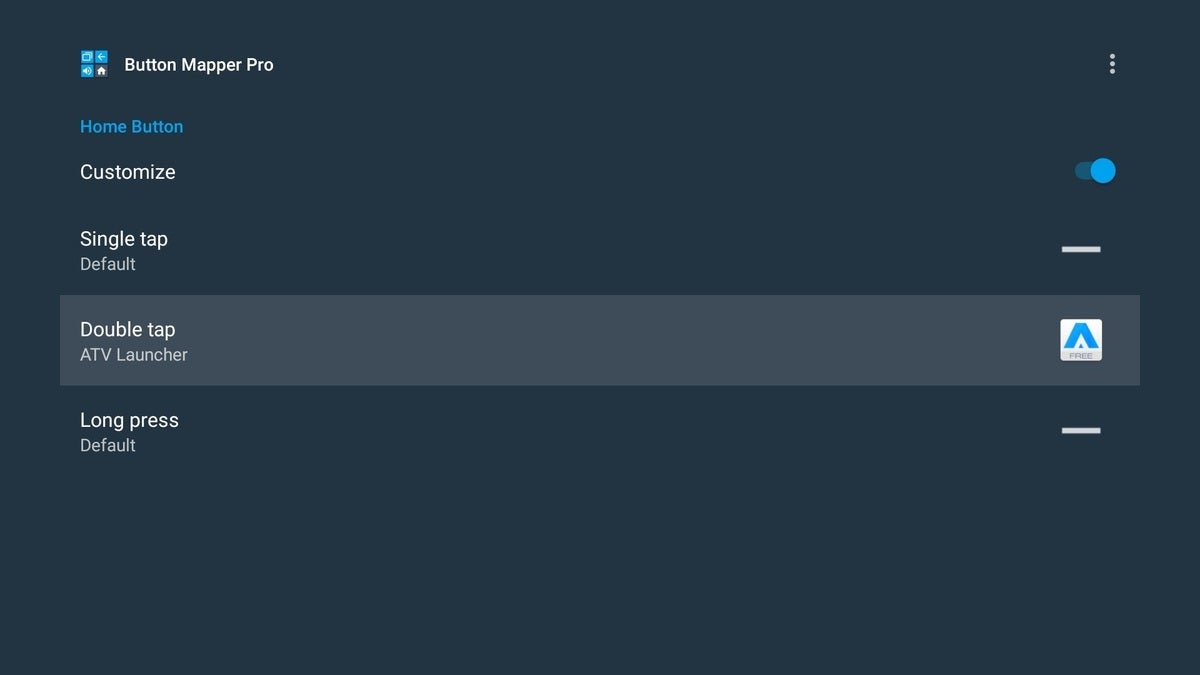 Jared Newman / IDG
Jared Newman / IDGIf you don’t have any need for the Netflix and YouTube shortcut buttons at the bottom of the remote, repurpose them for other functions with the Button Remapper app.
Once you’ve installed the app, head to Settings > System > Accessibility and click on Button Remapper, then select “Enable.” You can then choose a button from the list to change how it functions, or hit “Add Buttons” to remap any keys that aren’t listed. (Some features, such as remapping the Back button, require a $5 in-app purchase.)
What can you do with those buttons instead? Try remapping the Netflix button or input button to an app of your choosing. Or, download ATV Launcher and map it to a double-tap of the Home button, giving you quick access to all your installed apps.
Get rid of recommendations
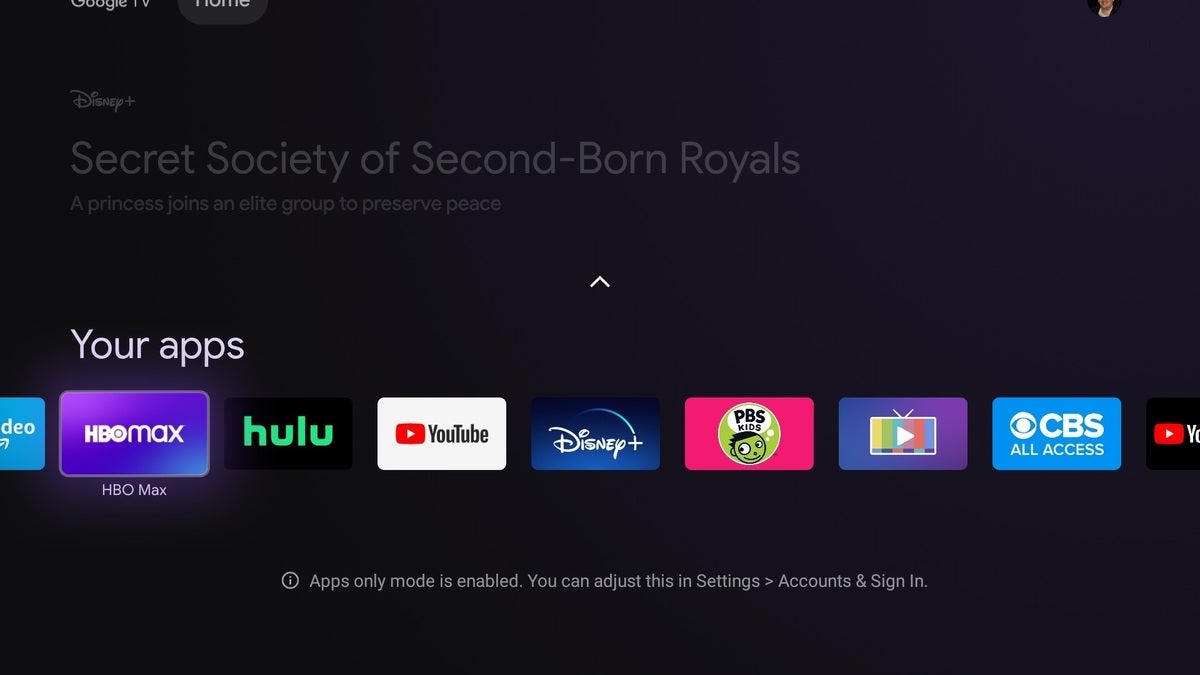 Jared Newman / IDG
Jared Newman / IDGWhile the universal guide is arguably the main draw of Google’s new guide, you can still disable it if you want something simpler. Just head to Settings > Accounts > (Your Account) and enable “Apps-Only” mode. This will hide everything except the top row of teasers—those cannot be removed, unfortunately—and your apps list underneath.
I’ll be reviewing the new Chromecast with Google TV shortly. In the meantime, if you have any other questions about it, feel free to reach out via email or Twitter.
Sign up for Jared’s Cord Cutter Weekly newsletter to get more cord-cutting news, insights, and deals delivered to your inbox.
"TV" - Google News
October 08, 2020 at 05:00PM
https://ift.tt/36L9ARd
15 tips for cord-cutters using the new Chromecast with Google TV - TechHive
"TV" - Google News
https://ift.tt/2T73uUP
Bagikan Berita Ini
















0 Response to "15 tips for cord-cutters using the new Chromecast with Google TV - TechHive"
Post a Comment