Last week, Apple TV picked up a feature that gives it a big advantage over other streaming boxes—at least in theory.
I’m talking about picture-in-picture mode, which in tvOS 14 allows video to play in a miniature window while another video plays in the background, either from the same app or a separate one. Picture-in-picture is a staple of some traditional TV services—most notably Dish Network’s satellite service—and I’ve heard from some folks who refuse to cut the cord without an equivalent on streaming devices.
But as of this week, picture-in-picture is unavailable in popular apps like Netflix, Amazon Prime Video, Hulu, Disney+, HBO Max, Sling TV, Peacock, and MLB TV. I asked representatives for these streaming services and several others about their picture-in-picture plans, and none would commit to a timeline for supporting it. The only app I’ve found that supports the feature is Apple’s own TV app, which added it last year as part of tvOS 13.
Fortunately, there is a workaround that lets picture-in-picture mode work with lots of apps today, but you’ll need an iPhone or an iPad to take advantage of it.
How Apple TV picture-in-picture works
To see how picture-in-picture mode is supposed to work, you can try it out with any video that plays directly in the Apple TV app. That can include movies and shows from Apple TV+ or subscriptions from Apple TV channels.
Once a video is playing, start picture-in-picture mode by tapping on your remote’s touchpad. You should see a little icon with two rectangles right above the video progress bar.
 Jared Newman / IDG
Jared Newman / IDG
Click the icon to start picture-in-picture mode on Apple TV.
Scroll up and click the icon, and the video will shrink down to a small playback window in the corner of the screen. You can now navigate around the Apple TV interface and find something else to watch at the same time.
To modify the picture-in-picture window, press the remote’s Home button. You’ll see three icons in the small window: One to expand the window, one to close it, and one to move it to another corner of the screen. Audio will also play from the small window while these controls are open; just press the menu button to close the controls and switch audio sources.
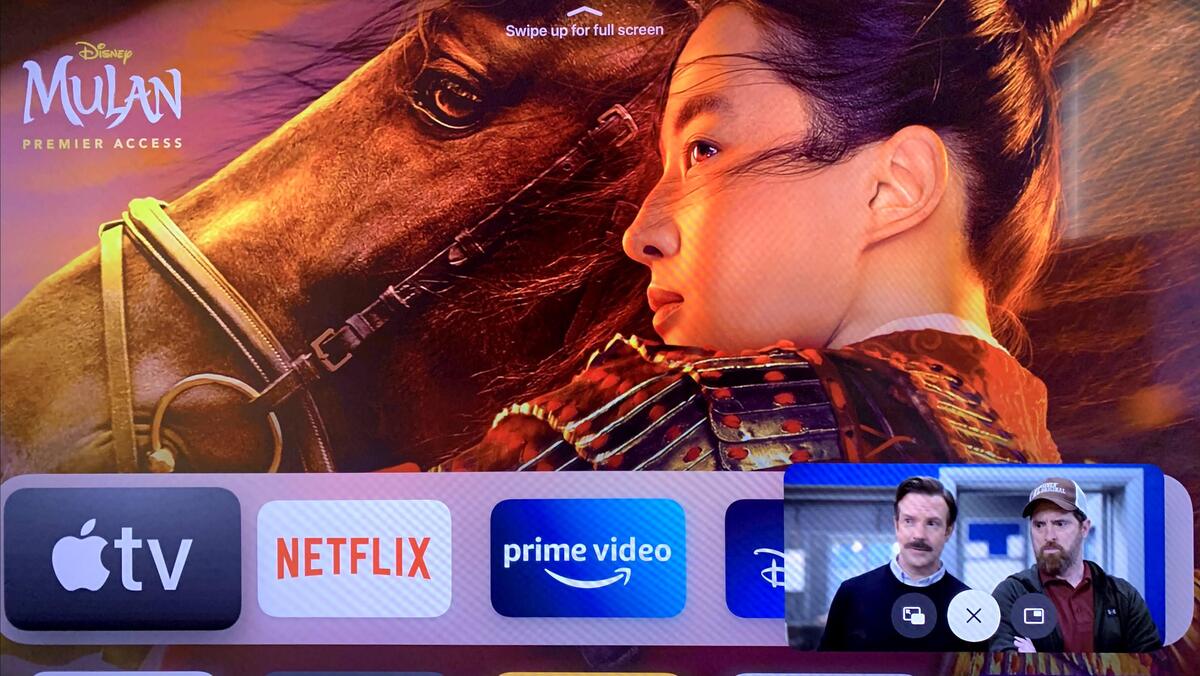 Jared Newman / IDG
Jared Newman / IDG
Press the Home button once bring up picture-in-picture controls. Press Menu to close them.
One other thing: If the larger video source also supports picture-in-picture, tapping the remote’s touchpad will display another icon with two rectangles above the video progress bar. Clicking that icon will cause the two videos to flip positions.
Waiting for picture-in-picture
Again, the problem right now is that hardly any video sources support picture-in-picture natively. Of the companies I asked about picture-in-picture support, only two said it was on their roadmap: NBCUniversal (for Peacock) and Philo. The rest either said they had no plans to share or did not comment.
Jennifer Press, a spokeswoman for FuboTV, instead pointed to the app’s “multi-view” feature, which allows two channels to play side-by-side on Apple TV. Some other apps have similar features, including ESPN and MLB TV, offer similar features. They’re nice to have, but they don’t help users who want to watch video on multiple apps at the same time.
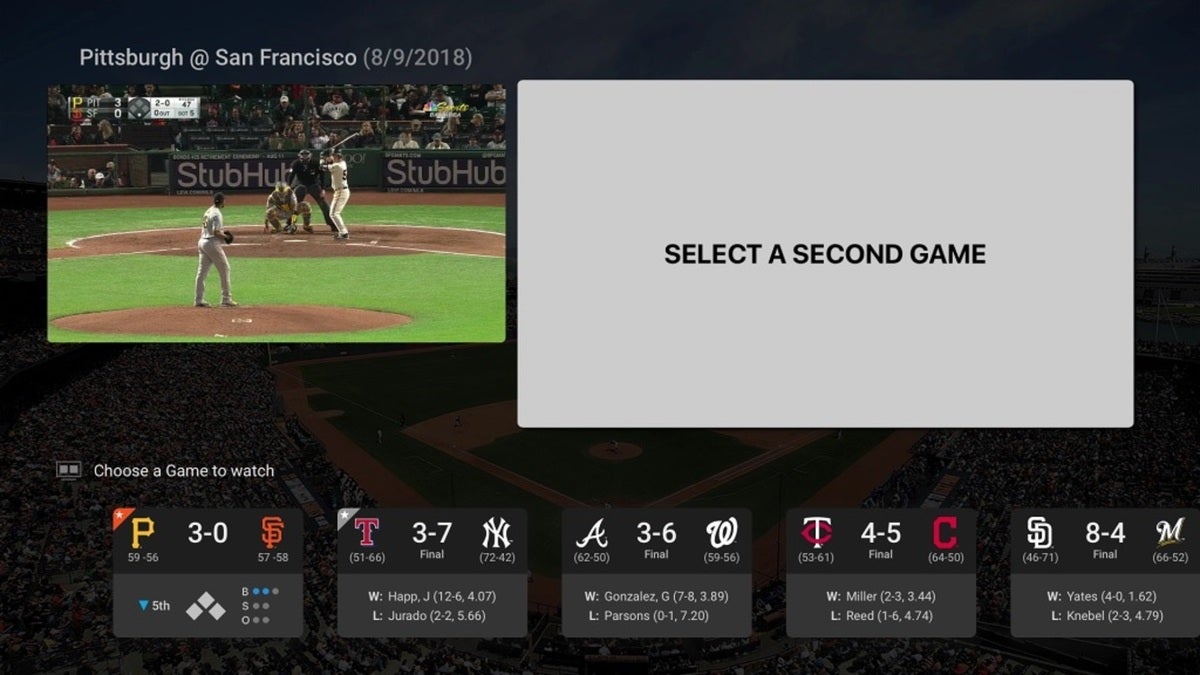 MLB
MLB
MLB TV and several other Apple TV apps have their own multi-picture modes, but they don’t work with video from other apps..
Picture-in-picture may also be harder for some apps to support than others. Jon Maddox of Fancy Bits, the developer of Channels DVR, says picture-in-picture isn’t possible for Channels’ Apple TV app because it uses a custom-built video player. To support picture-in-picture, Fancy Bits would need to use Apple’s standard video player, but that’s not feasible because it doesn’t support the MPEG-2 format used by over-the-air TV channels. “If we could do it, we would have supported it right away,” Maddox said.
The workaround
The good news is that you can still use Apple’s AirPlay feature as a workaround for missing picture-in-picture support in many cases.
For any iOS app that supports AirPlay, send the video to your television by hitting the AirPlay icon. (This looks like a square with a little triangle underneath, and should appear once a video is playing on your iPhone or iPad.) Once the video starts playing on the big screen, you can shrink the video to a picture-in-picture window by tapping the remote, swiping up, and hitting the picture-in-picture icon. You can then open any other app on your Apple TV and start playing video in a larger window.
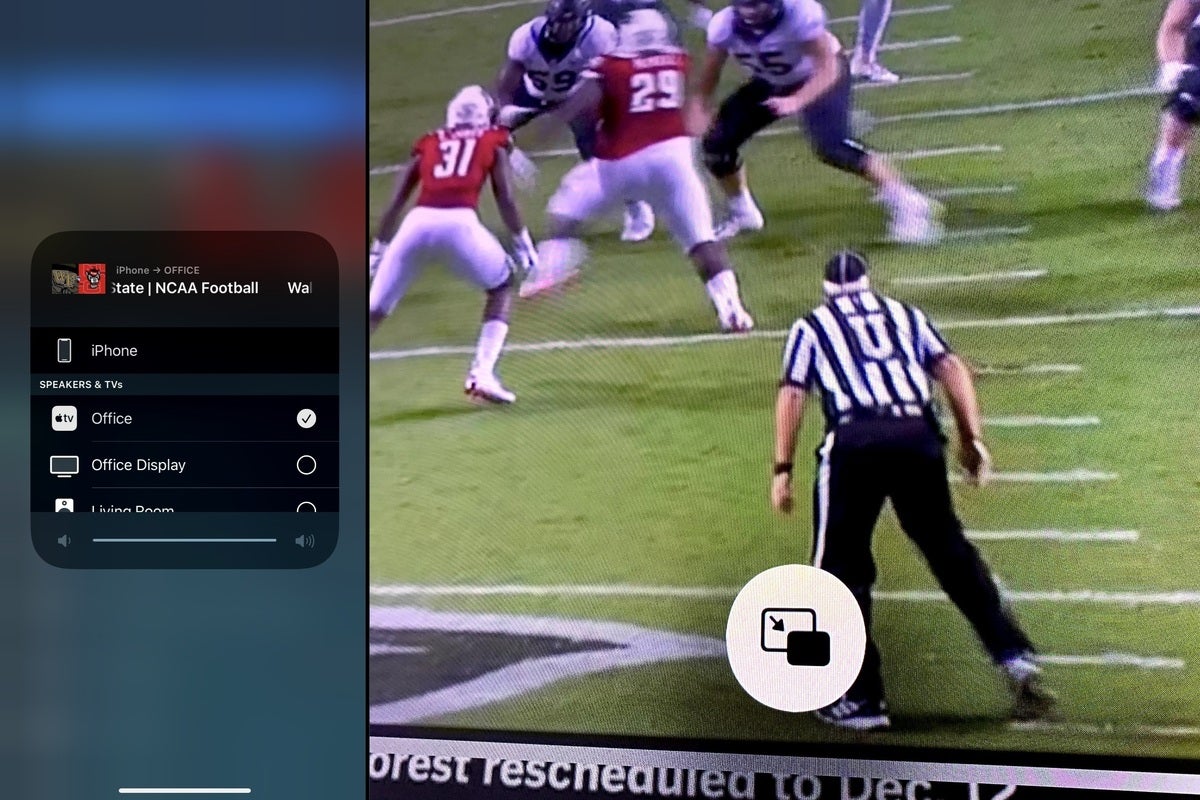 Jared Newman / IDG
Jared Newman / IDG
Send a video to your TV via AirPlay, and you’ll see an option to shrink it down.
This even works with two instances of the same app. With YouTube TV, for instance, I was able to have one live channel playing in a small window via AirPlay, and another channel playing in a larger window via the native Apple TV app. I was able to do the same with Hulu + Live TV.
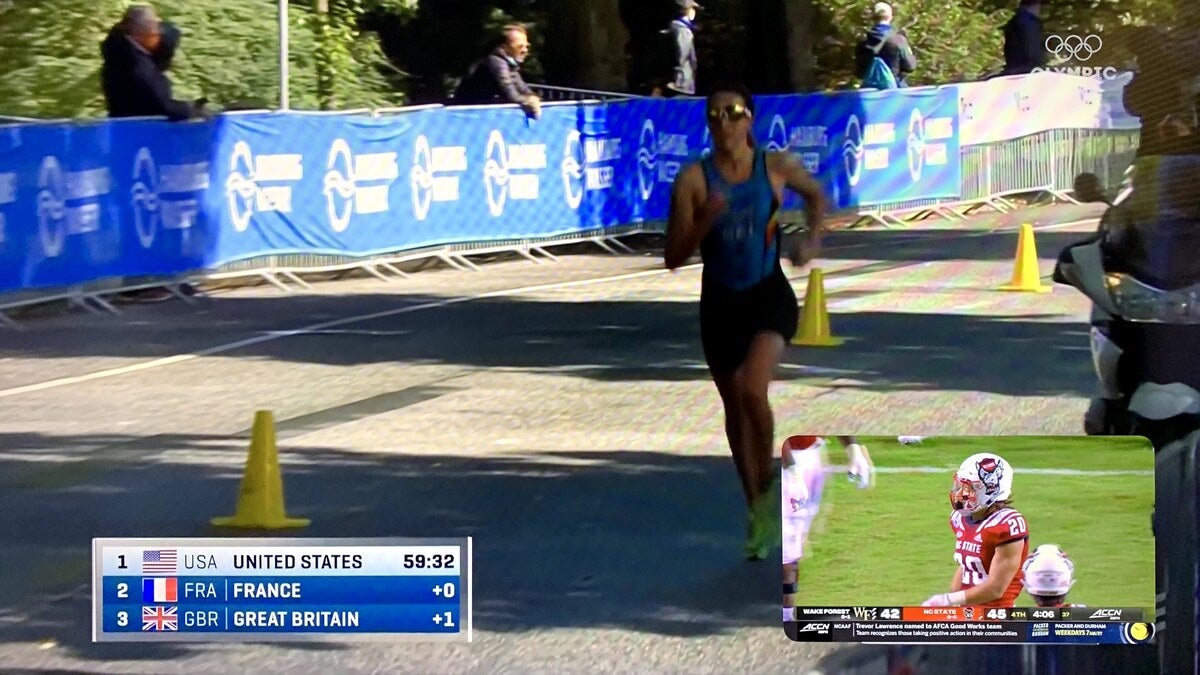 Jared Newman / IDG
Jared Newman / IDG
The AirPlay workaround lets you watch two live channels at the same time in apps like Hulu + Live TV.
The AirPlay approach does have limitations. Unless the larger video also supports picture-in-picture, you can’t flip it around with the smaller one, and if you need to use your phone or tablet for something else that requires audio or video, you’ll need to disable the AirPlay connection to your Apple TV. Also, some video apps don’t support AirPlay, including Netflix and Peacock, so you can’t use those to create a picture-in-picture session at all.
When it works, though, being able to keep an eye on football or baseball while watching another show or playing Apple Arcade games is pretty glorious. Let’s hope more streaming services add proper picture-in-picture support sooner than later.
Sign up for Jared’s Cord Cutter Weekly newsletter to get more cord-cutting news, insights, and deals delivered to your inbox.
"TV" - Google News
September 24, 2020 at 05:00PM
https://ift.tt/32WW5vy
How to make the most of Apple TV's picture-in-picture - TechHive
"TV" - Google News
https://ift.tt/2T73uUP
Bagikan Berita Ini















0 Response to "How to make the most of Apple TV's picture-in-picture - TechHive"
Post a Comment